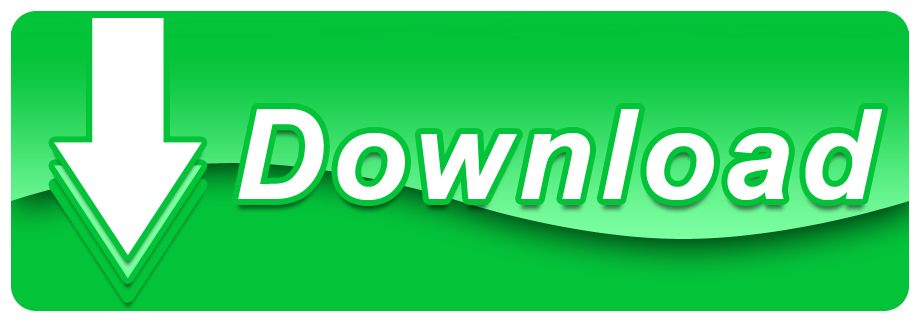Download FL Studio (Fruity Loop) 20.6.2 Build 880 for Mac OS. FL Studio is a DAW, or digital audio workstation, that allows for the production of music and audio through virtual instruments, loop sequences, and live recorded instruments. Visual Studio 2019 for Mac. Develop apps and games for iOS, Android and using.NET. Download Visual Studio for Mac. Create and deploy scalable, performant apps using.NET and C# on the Mac.
R is one of the main languages used for data science today. As such, it is natural that any beginner may want to know how to get started with this powerful language regardless of the operating system running on a computer. Thus, this tutorial will address this by covering the installation process of R on Windows 10, Mac OSX, and Ubuntu Linux.

Furthermore, it will also go over the installation of RStudio, which is an IDE (Integrated Development Environment) that makes R easier to use as well as how to install R packages such as dplyr or ggplot2.
Installing R on Windows 10
Download R-studio Windows
Installing R on Windows 10 is very straightforward. The easiest way is to install it through CRAN, which stands for The Comprehensive R Archive Network. Just visit the CRAN downloads page and follow the links as shown in the video below:
Once the download is finished, you will obtain a file named 'R-3.6.3-win.exe' or similar depending on the version of R that you download. The links shown in the video above will take you to the most recent version. To finish installing R on your computer, all that is left to do is to run the .exe file. Most of the time, you will likely want to go with the defaults, so click the button 'Next' until the process is complete, as shown in the video below. Note that, even though I do not do so, you can add desktop or quick start shortcuts during the process.
Installing RStudio
Once R is installed, you can proceed to install the RStudio IDE to have a much-improved environment to work in your R scripts. It includes a console that supports direct code execution and tools for plotting and keeping track of your variables in the workspace, among other features. The installation process is very straightforward, as well. Simply go to the RStudio downloads page and follow the video below:
Once the download is complete, you will get a file named 'RStudio-1.2.5033.exe' or similar. Again this will be dependent on the version. To complete the installation, it is as easy as before. Just run the previously mentioned .exe file with the default settings by clicking 'Next', and wait until the installation finishes. Bear in mind that RStudio requires that R is installed beforehand.
Installing Packages in R
Now you have base R installed on your system and a nice IDE to begin your R programming journey. However, base R is rather limited in the things that it can do, which is why we have R packages such as dplyr for enhanced,'ggplot2'))
The second is shown in the video below. It is an easy-to-use graphical interface built into RStudio from which you can search and download any R package available on CRAN.
Installing R on Mac OSX
Installing R on Mac OS is similar to Windows. Once again, The easiest way is to install it through CRAN by going to the CRAN downloads page and following the links as shown in the video below:
Who wants to be a millionaire for download macbook pro 2017. The next step is to click on the 'R-3.6.2.pkg' (or newer version) file to begin the installation. You can leave the default options as is just like for Windows.
Installing RStudio and R packages
This process is essentially the same as in Windows. To download RStudio, go to the RStudio downloads page and get the .dmg for Mac OS, as shown in the image below. Remember to keep default installation options.
Once you open RStudio, installing packages is the same as with Windows. You can use either install.packages(c('dplyr','ggplot2')) in the console or go ahead and use the graphical interface shown in the video under the installing packages in R subsection of this tutorial.
Installing R on Ubuntu 19.04/18.04/16.04
Installing R on Ubuntu maybe a little bit more tricky for those unused to working in the command line. However, it is perhaps just as easy as with Windows or Mac OS. Before you start, make sure to have root access in order to use sudo.
As it is common, prior to installing R, let us update the system package index and upgrade all our installed packages using the following two commands:
sudo apt update
sudo apt -y upgrade Lucidchart for mac free download windows 10.
After that, all that you have to do is run the following in the command line to install base R.
sudo apt -y install r-base
Installing RStudio and R Packages
Once base R is installed, you can go ahead and install RStudio. For that we are going to head over again to the RStudio downloads page and download the .deb file for our Ubuntu version as shown in the image below:
Once you have the .deb file, all that is left is to navigate to your downloads folder using cd Downloads in the command line and then run the following command to begin the installation process:
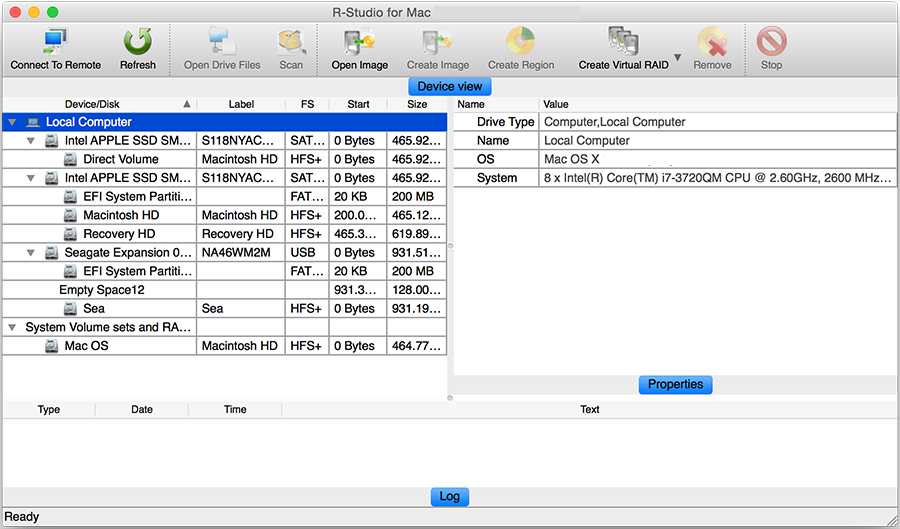
sudo dpkg -i rstudio-1.2.5033-amd64.deb
You may encounter some dependency problems that may cause your first try to install RStudio to fail, but this has an easy fix. Just run the following command and try again:
sudo apt -f install
When the process finishes, you will have an RStudio shortcut in your Ubuntu app list, but you will also be able to start RStudio by typing rstudio in the command line.
Once you open RStudio, installing packages can be done in the exact same manner as with Windows or Mac OS. Either by typing install.packages(c('dplyr','ggplot2')) in the console or using the graphical interface shown in the video under the installing packages in R subsection of this tutorial
Conclusion
I hope that this tutorial will help those of you eager to dive into the world of R programming regardless of your operating system choice. If you are looking to start learning R as such after installing it, please refer to the Introduction to R course, which will guide you through the basics of R programming. Keep learning; the sky is the limit.
This is the new home for experimental binaries and documentation related to R for macOS. To learn more about the R software or download released versions, please visit www.r-project.org.How Do I Download R Studio For Mac
All software on this page is strictly experimental and subject to acceptance of the supplied R license agreement and the disclaimer at the end of the page.
Important note about R 4.0.0Starting with R 4.0.0 alpha we are building R using standard Apple tools (Xcode 11.4) and GNU Fortran 8.2 from fxcoudert and the target is macOS 10.13 (High Sierra). All dependent static libraries are available in the libs-4 directory. Please make sure you remove any modifications to build flags from your home since no custom compilers are used anymore. For more information about alternative OpenMP options (as in older version) see the openmp page of this site.
Apple silicon update: it is now possible to build R for the Apple silicon arm architecture (new Macs with the M1 processor) - see our R developer blog post. The plan is to have an official native arm release of R 4.1.0, but in the meantime we intend to provide native builds of R-devel here once the hardware arrives (est. mid-December). That said, our current Intel releases work just fine on the new Macs as well.
Index
- Will R Work on Apple Silicon?(Information on the status of the port to Apple's new M1 architecture.)
Nightly builds for macOS
R framework
| Build | OS | Date | Status | Download |
|---|---|---|---|---|
| R-3.6-branch 3.6.3 Patched (2020/04/28, r79526) | el-capitan | Nov 29 23:30 | x86_64: OK (log) Package: OK | R-3.6-branch-el-capitan-sa-x86_64.tar.gz (67Mb) R-3.6-branch-el-capitan-signed.pkg (77Mb, installer incl. GUI) |
| R-4.0-branch 4.0.3 Patched (2020/11/29, r79526) | high-sierra | Nov 29 21:41 | x86_64: OK (log) Package: OK | R-4.0-branch.tar.gz (73Mb) R-4.0-branch.pkg (85Mb, installer incl. GUI) |
| R-devel 4.1.0 Under development (unstable) (2020/11/29, r79526) | high-sierra | Nov 29 21:52 | x86_64: OK (log) Package: OK | R-devel.tar.gz (73Mb) R-devel.pkg (85Mb, installer incl. GUI) |
The installer image (*.pkg) is packaged exactly the same way as the CRAN release of R (including the GUI) and it will update your R version (unless you use pkgutil - see instructions during installation and/or the 'Multiple versions'section of the R Installation and Administration manual).
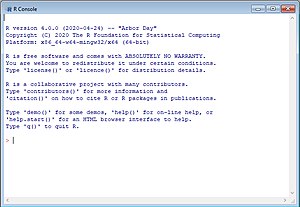
Alternatively, you can use the tar-ball (*.tar.gz) in the table above. The tar-ball must be unpacked in the root directory using:
$ tar fvxz R*.tar.gz -C /
NOTE: The tar-ball does not contain the GUI (see below for a separate download).

Furthermore, it will also go over the installation of RStudio, which is an IDE (Integrated Development Environment) that makes R easier to use as well as how to install R packages such as dplyr or ggplot2.
Installing R on Windows 10
Download R-studio Windows
Installing R on Windows 10 is very straightforward. The easiest way is to install it through CRAN, which stands for The Comprehensive R Archive Network. Just visit the CRAN downloads page and follow the links as shown in the video below:
Once the download is finished, you will obtain a file named 'R-3.6.3-win.exe' or similar depending on the version of R that you download. The links shown in the video above will take you to the most recent version. To finish installing R on your computer, all that is left to do is to run the .exe file. Most of the time, you will likely want to go with the defaults, so click the button 'Next' until the process is complete, as shown in the video below. Note that, even though I do not do so, you can add desktop or quick start shortcuts during the process.
Installing RStudio
Once R is installed, you can proceed to install the RStudio IDE to have a much-improved environment to work in your R scripts. It includes a console that supports direct code execution and tools for plotting and keeping track of your variables in the workspace, among other features. The installation process is very straightforward, as well. Simply go to the RStudio downloads page and follow the video below:
Once the download is complete, you will get a file named 'RStudio-1.2.5033.exe' or similar. Again this will be dependent on the version. To complete the installation, it is as easy as before. Just run the previously mentioned .exe file with the default settings by clicking 'Next', and wait until the installation finishes. Bear in mind that RStudio requires that R is installed beforehand.
Installing Packages in R
Now you have base R installed on your system and a nice IDE to begin your R programming journey. However, base R is rather limited in the things that it can do, which is why we have R packages such as dplyr for enhanced,'ggplot2'))
The second is shown in the video below. It is an easy-to-use graphical interface built into RStudio from which you can search and download any R package available on CRAN.
Installing R on Mac OSX
Installing R on Mac OS is similar to Windows. Once again, The easiest way is to install it through CRAN by going to the CRAN downloads page and following the links as shown in the video below:
Who wants to be a millionaire for download macbook pro 2017. The next step is to click on the 'R-3.6.2.pkg' (or newer version) file to begin the installation. You can leave the default options as is just like for Windows.
Installing RStudio and R packages
This process is essentially the same as in Windows. To download RStudio, go to the RStudio downloads page and get the .dmg for Mac OS, as shown in the image below. Remember to keep default installation options.
Once you open RStudio, installing packages is the same as with Windows. You can use either install.packages(c('dplyr','ggplot2')) in the console or go ahead and use the graphical interface shown in the video under the installing packages in R subsection of this tutorial.
Installing R on Ubuntu 19.04/18.04/16.04
Installing R on Ubuntu maybe a little bit more tricky for those unused to working in the command line. However, it is perhaps just as easy as with Windows or Mac OS. Before you start, make sure to have root access in order to use sudo.
As it is common, prior to installing R, let us update the system package index and upgrade all our installed packages using the following two commands:
sudo apt update
sudo apt -y upgrade Lucidchart for mac free download windows 10.
After that, all that you have to do is run the following in the command line to install base R.
sudo apt -y install r-base
Installing RStudio and R Packages
Once base R is installed, you can go ahead and install RStudio. For that we are going to head over again to the RStudio downloads page and download the .deb file for our Ubuntu version as shown in the image below:
Once you have the .deb file, all that is left is to navigate to your downloads folder using cd Downloads in the command line and then run the following command to begin the installation process:
sudo dpkg -i rstudio-1.2.5033-amd64.deb
You may encounter some dependency problems that may cause your first try to install RStudio to fail, but this has an easy fix. Just run the following command and try again:
sudo apt -f install
When the process finishes, you will have an RStudio shortcut in your Ubuntu app list, but you will also be able to start RStudio by typing rstudio in the command line.
Once you open RStudio, installing packages can be done in the exact same manner as with Windows or Mac OS. Either by typing install.packages(c('dplyr','ggplot2')) in the console or using the graphical interface shown in the video under the installing packages in R subsection of this tutorial
Conclusion
I hope that this tutorial will help those of you eager to dive into the world of R programming regardless of your operating system choice. If you are looking to start learning R as such after installing it, please refer to the Introduction to R course, which will guide you through the basics of R programming. Keep learning; the sky is the limit.
This is the new home for experimental binaries and documentation related to R for macOS. To learn more about the R software or download released versions, please visit www.r-project.org.How Do I Download R Studio For Mac
All software on this page is strictly experimental and subject to acceptance of the supplied R license agreement and the disclaimer at the end of the page.
Important note about R 4.0.0Starting with R 4.0.0 alpha we are building R using standard Apple tools (Xcode 11.4) and GNU Fortran 8.2 from fxcoudert and the target is macOS 10.13 (High Sierra). All dependent static libraries are available in the libs-4 directory. Please make sure you remove any modifications to build flags from your home since no custom compilers are used anymore. For more information about alternative OpenMP options (as in older version) see the openmp page of this site.
Apple silicon update: it is now possible to build R for the Apple silicon arm architecture (new Macs with the M1 processor) - see our R developer blog post. The plan is to have an official native arm release of R 4.1.0, but in the meantime we intend to provide native builds of R-devel here once the hardware arrives (est. mid-December). That said, our current Intel releases work just fine on the new Macs as well.
Index
- Will R Work on Apple Silicon?(Information on the status of the port to Apple's new M1 architecture.)
Nightly builds for macOS
R framework
| Build | OS | Date | Status | Download |
|---|---|---|---|---|
| R-3.6-branch 3.6.3 Patched (2020/04/28, r79526) | el-capitan | Nov 29 23:30 | x86_64: OK (log) Package: OK | R-3.6-branch-el-capitan-sa-x86_64.tar.gz (67Mb) R-3.6-branch-el-capitan-signed.pkg (77Mb, installer incl. GUI) |
| R-4.0-branch 4.0.3 Patched (2020/11/29, r79526) | high-sierra | Nov 29 21:41 | x86_64: OK (log) Package: OK | R-4.0-branch.tar.gz (73Mb) R-4.0-branch.pkg (85Mb, installer incl. GUI) |
| R-devel 4.1.0 Under development (unstable) (2020/11/29, r79526) | high-sierra | Nov 29 21:52 | x86_64: OK (log) Package: OK | R-devel.tar.gz (73Mb) R-devel.pkg (85Mb, installer incl. GUI) |
The installer image (*.pkg) is packaged exactly the same way as the CRAN release of R (including the GUI) and it will update your R version (unless you use pkgutil - see instructions during installation and/or the 'Multiple versions'section of the R Installation and Administration manual).
Alternatively, you can use the tar-ball (*.tar.gz) in the table above. The tar-ball must be unpacked in the root directory using:
$ tar fvxz R*.tar.gz -C /
NOTE: The tar-ball does not contain the GUI (see below for a separate download).
NOTE: The installer includes Tcl/Tk package which will install in /usr/local. It is optional (only needed for the tcltk R package) and can be unchecked at installation time.
If you see any issues with the builds, please contact Simon Urbanek (the macOS maintainer of R) or report on the R-SIG-Mac mailing list.
Mac OS X GUI
| Version | Build | Download |
|---|---|---|
| Mac OS X GUI rev. 7782 for R 3.6.x | el-capitan-Debug.dmg | R-GUI-7782-3.6-el-capitan-Debug.dmg |
| Mac OS X GUI rev. 7782 for R 3.6.x | el-capitan-Release.dmg | R-GUI-7782-3.6-el-capitan-Release.dmg |
| Mac OS X GUI rev. 7899 for R 4.0.x | high-sierra-Debug.dmg | R-GUI-7899-4.0-high-sierra-Debug.dmg |
| Mac OS X GUI rev. 7899 for R 4.0.x | high-sierra-Release.dmg | R-GUI-7899-4.0-high-sierra-Release.dmg |
| Mac OS X GUI rev. 7899 for R 4.1.x | high-sierra-Debug.dmg | R-GUI-7899-4.1-high-sierra-Debug.dmg |
| Mac OS X GUI rev. 7899 for R 4.1.x | high-sierra-Release.dmg | R-GUI-7899-4.1-high-sierra-Release.dmg |
To install, open the image and drag the R icon to your Applications folder. Alternatively the GUI can be run directly off that image without copying if you just want to test it. Build configurations with '64' suffix are 64-bit builds, all others are 32-bit (except for Debug). If you want to use both, rename one of them or place them in different directories.
Tools
In order to compile R and R packages you will need Xcode Developer Tools and a Fortran compiler. For details and download, please read the Tools page. The R 4.0.0 and higer binaries are built using Xcode 11.4.Experimental binary packages
This site no longer hosts experimental packages. It is now the master repository for released R package binaries. If you have issues with other mirrors, try using https://mac.r-project.org/ as your mirror as it is updated first.Legacy R
The current build supports only macOS X 10.13 (High Sierra) or higher. Older versions of macOS are not supported in binary form, but R can be compiled from sources for such legacy OS versions. Last released version for Mac OS X 10.4 (Tiger) was R 2.10.1, last release for Mac OS X 10.5 (Leopard) was R 2.15.3, last release for Mac OS X 10.11 (El Capitan) was R 3.6.3.Other binaries
The following binaries are not maintained or supported by R-core and are provided without any guarantee and for convenience only (Mac OS X 10.4.4 or higher required). They match the binaries used on the CRAN binary build machine and thus are recommended for use with CRAN R package binaries.- GTK+ 2.24.17 framework - 64-bit build of GTK+ 2.24.17, necessary for binary R packages that use GTK+ version 2 (such as RGtk2+). R 3.0.0 and higher, Snow Leopard build
Download: GTK_2.24.17-X11.pkg (ca. 41MB) - GTK+ 2.18.5 framework - universal build of GTK+ 2.18.5, necessary for binary R packages that use GTK+ version 2 (such as RGtk2+). R 2.10.0 - 2.15.3, Leopard build
Download: GTK_2.18.5-X11.pkg (ca. 58MB) - RSwitch - a small GUI that allows you to switch between R versions quickly (if you have multiple versions of R framework installed).
Download: RSwitch-1.2.dmg (ca 67kB, universal, updated 2011/03/24 to support R 2.13.0 and up)
Sources: RSwitch-1.2.tar.gz (Xcode project and sources)NOTE: Bob Rudis is maintaining a new version of a tool which has RSwitch functionality and more - see 3rd party RSwitch replacement (NOT related to R-Foundation or CRAN!).
More external libraries for R 4.0.0 and higher can be found in the /libs-4/ directory. For older versions see the /libs/ directory.